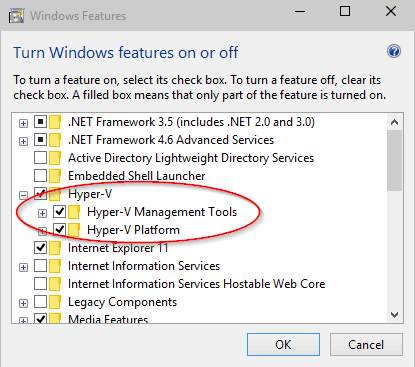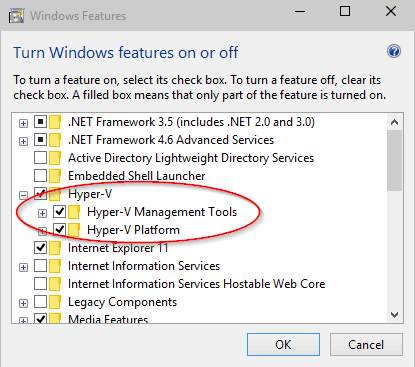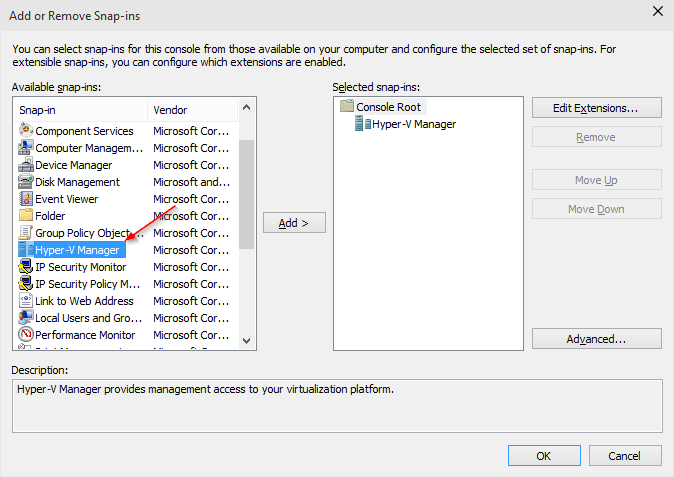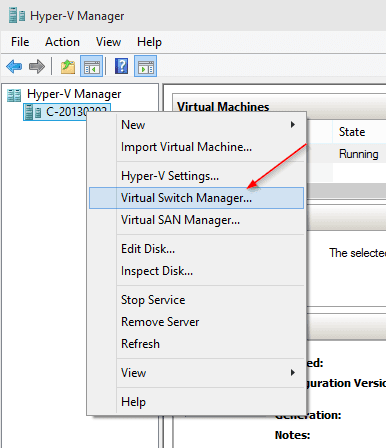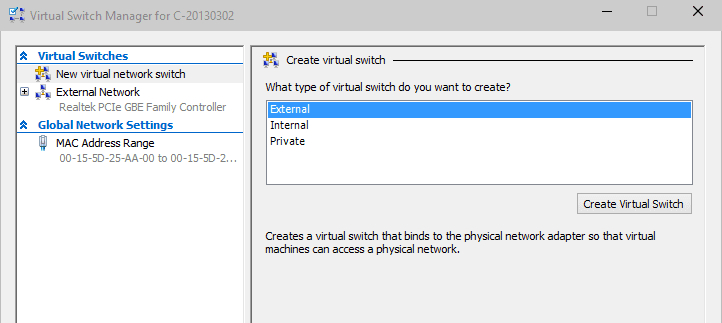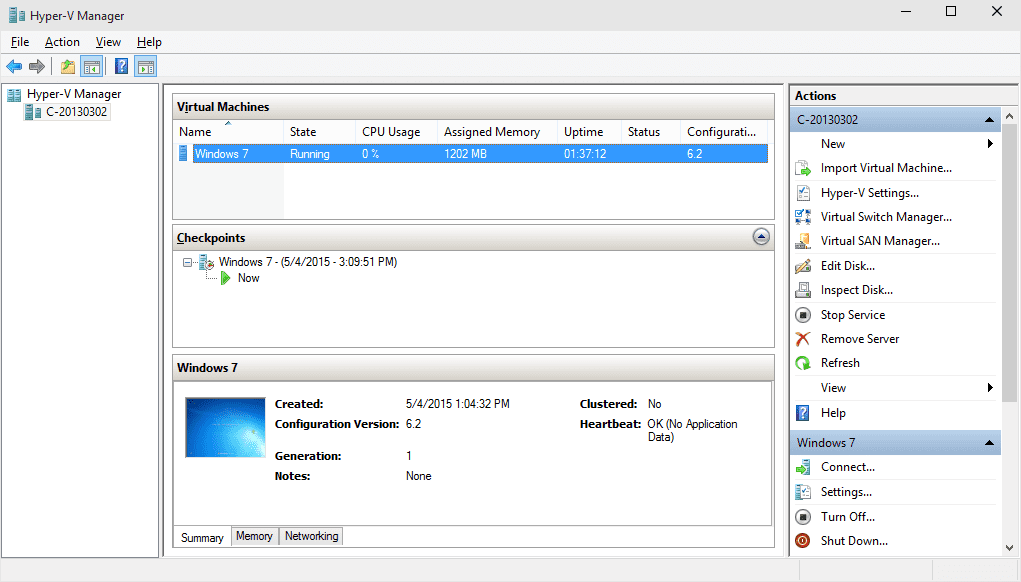Apr 18, 2017 | automatically, Learn and Teach, log in, login, windows, windows 10, windows 7, windows 8
By Taylor Gibb on May 4th, 2015
source: https://www.howtogeek.com/112919/how-to-make-your-windows-8-computer-logon-automatically/

Ever wished you didn’t have to type in your password every time Windows starts up, but you don’t want to lose the additional security that comes with having a password? If that’s the case then today’s your lucky day. Lets take a look.
Note: We’re showing Windows 8 in this example, but this should work in Windows 10, Windows 7, or Windows Vista as well.
Setting Windows to Logon Automatically
Press the Windows + R keyboard combination to bring up a run box, when it appears type netplwiz and hit enter.

This will open the User Accounts dialog box, which will display a list of all the users on your computer.

Select your user account from the list, then uncheck the “Users must enter a user name and password to use this computer” checkbox then click the apply button.

This will bring up the Automatically sign in dialog, where you will need to input your password then click OK.

Click OK again to close the User Accounts dialog and you’re good to go.

That’s all there is to it.
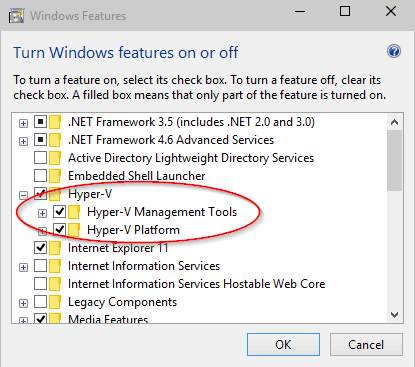
Jan 21, 2016 | hyper-v, Learn and Teach, Virtualization, windows 10
How To Enable or Disable and Configure Use Hyper-V on Windows 10
Source
Enable Hyper-V on Windows 10
Go to Control Panel → Programs → Turn Windows features on or off, check Hyper-V option, make sure all components are selected, and click OK.
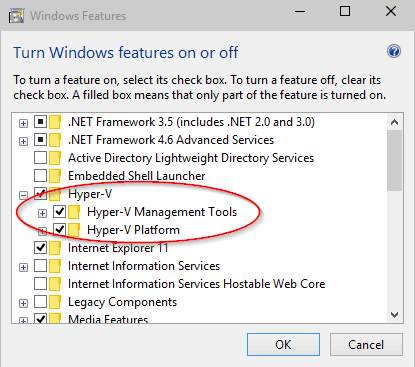
You may reboot your computer once the Hyper-V feature was added.
Open Hyper-V Manager
Click Start button, and then All apps, you will see Hyper-V Manage Tools appears under H section. Expand it to find Hyper-V Manager.

I was having a little difficulties finding Hyper-V Manager when I first tried. It’s not in All apps, nor in Search results. What I ended up doing is to add it as a Snap-in component to a blank MMC console.
Click Start button, type in “MMC”, and press Enter. It will open a blank MMC Console. Then go to File → Add/Remove Snap-in, add Hyper-V Manage component from left, and click OK. Pick local computer as the remote server.
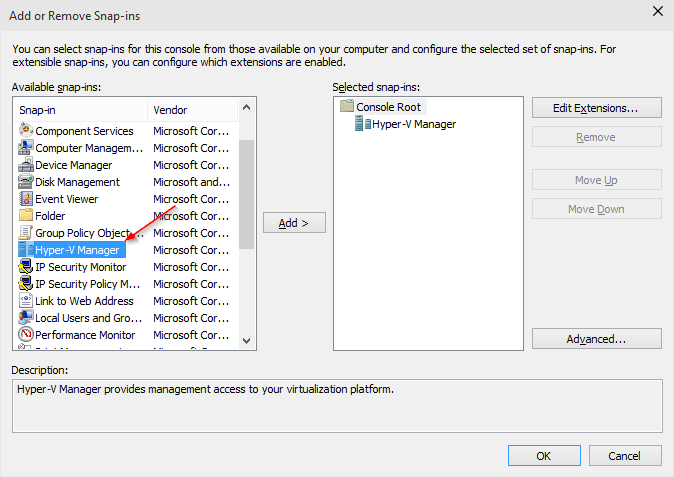
Either way, you will have Hyper-V Manager opened up on your computer without any issue.
First thing to do in Hyper-V
The first thing you need to do after you enabled Hyper-V feature is to create a network switch. You will need one to create and run virtual machines.
Open Hyper-V Manager, right-click the host, and choose Virtual Switch Manager. You can also find it on Actions panel as well.
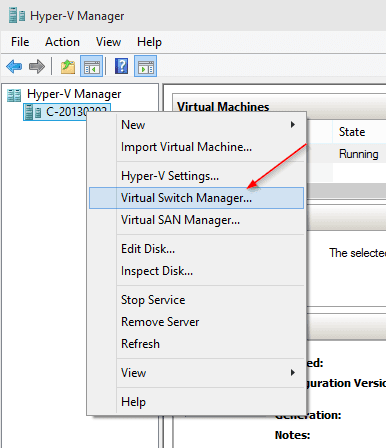
Select one of 3 types of virtual switch, and click Create Virtual Switch button.
- External – if a virtual machine needs to get access to a physical network directly.
- Internal – if no need to get access to the physical network.
- Private – if a virtual machine only runs on this host.
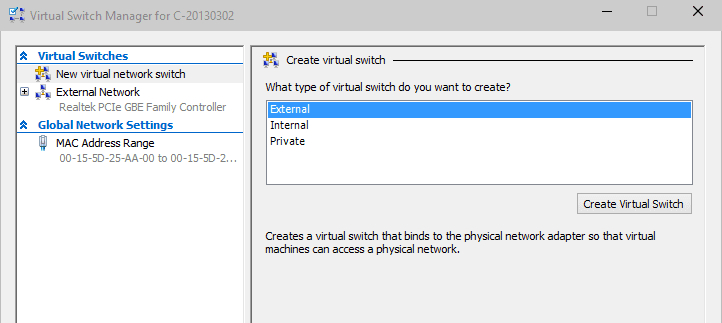
You may as well configure Hyper-V settings on this particular host to specify the default folder to store virtual disks and virtual machine configuration files.
Once that’s all done, you can now import an existing VM or create a brand new one to start enjoying running a second OS in Hyper-V on your Windows 10 computer.
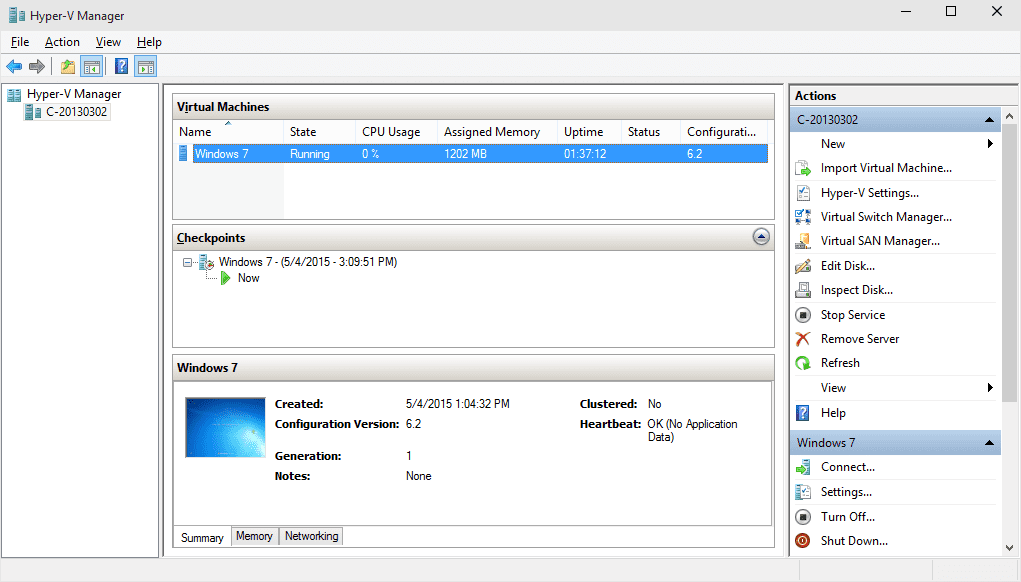
Dec 16, 2015 | bootable, bootable usb, install, Installation, Learn and Teach, usb, windows, windows 10
Source is here
Create a bootable USB drive for Windows 10
Windows 10 is set to be released later this month. The OS will be available on flash drives, however, if you want to create your own bootable USB drive for Windows 10, you can do that pretty easily. Here’s how to:
The easy way
There’s always an “easy way” to do things on Windows using some kind of software. Creating a bootable USB drive is also pretty easy – here’s how to do it:
- Download Rufus from here
- Click and Open rufus.exe
- Once the user interface of the software opens up, plug-in your USB
- After that, look for the “Create a bootable USB drive option” and from the drop-down, select an ISO Image
- Then, click on the button next to the dropdown and select the Windows 10 ISO that you want to install
- Lastly, click on “Start” and wait for the software to create the bootable USB drive.
That’s pretty much it. You now have a bootable USB drive, just plug it in your device and make sure your BIOS is all setup and you should now be able to easily install Windows 10 using the bootable USB drive that you just created.
The hard way
If you don’t want to use any software, there’s another way of creating a bootable USB drive, but that’s a bit trickier. Here’s how to do it:
- First, make sure your USB drive is plugged in
- Search and open Command Prompt as an administrator
- Next, you’ll have to open the disk management utility using CMD (Command Prompt) – to do that, type in disk part and hit enter
- After that, you will have to display the connected disks that are available – to do that, type in list disk and hit enter
- Then, you’ll need to select your USB drive – to do that, type select disk # and hit enter – you’ll have to replace the # with your disk number
- Next, you’ll have to clean the USB drive – to do that, type clean and hit enter
- Then you’ll need to create a bootable partition – type in create partition primary and hit enter
- You will now need to select the partition that you just created. To do that, type in select partition 1.
- After that, type active and hit enter
- Next, you’ll need to format the USB drive – just type in format fs=fat32 and hit enter
- You’ll now need to assign your USB drive a letter, to do that, just type in assign
- Lastly, copy all the Windows 10 files and paste it inside the USB drive. (You can copy the files by extracting an ISO or copy it from a Windows 10 disk).
That’s it! You have just manually created a Windows 10 bootable USB drive and it’s ready to install Windows 10 on your device.
Creating a bootable USB drive is pretty easy, to be honest. I’d recommend following the easy way of creating the bootable USB drive if you’re not an expert – however, if you’re an expert, just follow the hard way of creating the bootable USB drive and avoid using any type of software.

Jan 25, 2015 | Information Center, operating system, OS, windows, windows 10, نظام التشغيل, وندوز, وندوز 10
[ad id=”12328″]
اكتشف وندوز 10

Windows 10 | وندوز 10 للتحميل والتثبيت
هل ترغب بالحصول على نسخة وندوز 10 ؟ لتجربة النسخة والعمل عليها قبل صدورها رسميا. حيث بإمكانك مشاركة أفكارك عن النسخة التجريبية وإقتراح التحسينات عليها. ومعالجة المشاكل التي من الممكن ان تحدث مع المستخدمين. هذه الروابط من الموقع الرسمي لوندوز
بإمكانك تحميل النسخة التي ترغب بتثبيها في جهازك
لمتابعة ما هو الجديد في وندوز 10؟
Direct Links (official page)
Windows 10 PRO
Windows 10 Enterprises
Torrent Links (for available)
Windows 10 PRO
Windows 10 Enterprises
صور لوندوز 10



إذا واجهتك أية مشكلة يرجى كتابة تعليقك بالاسفل