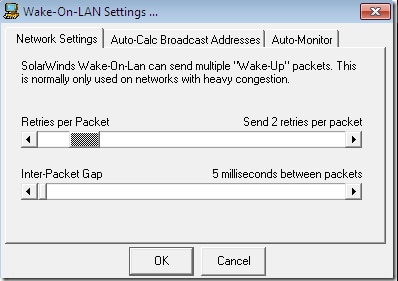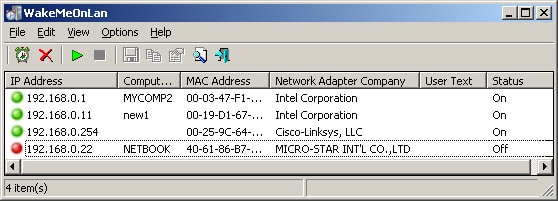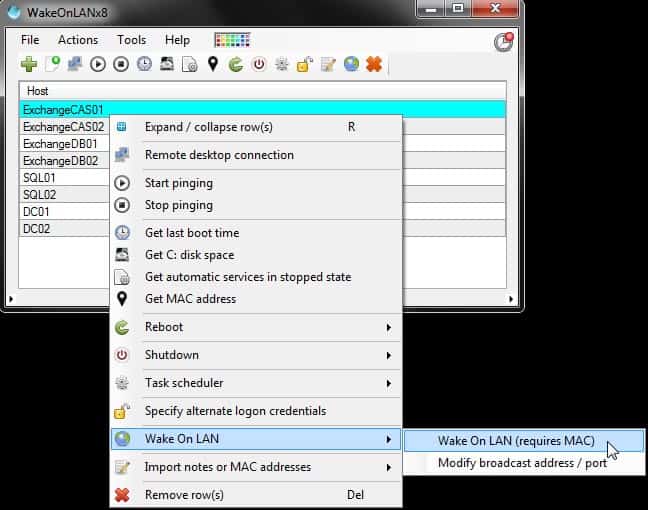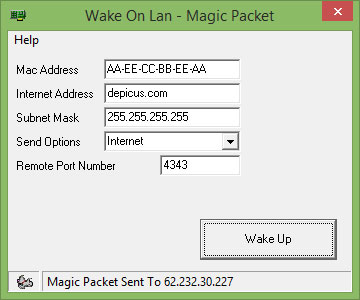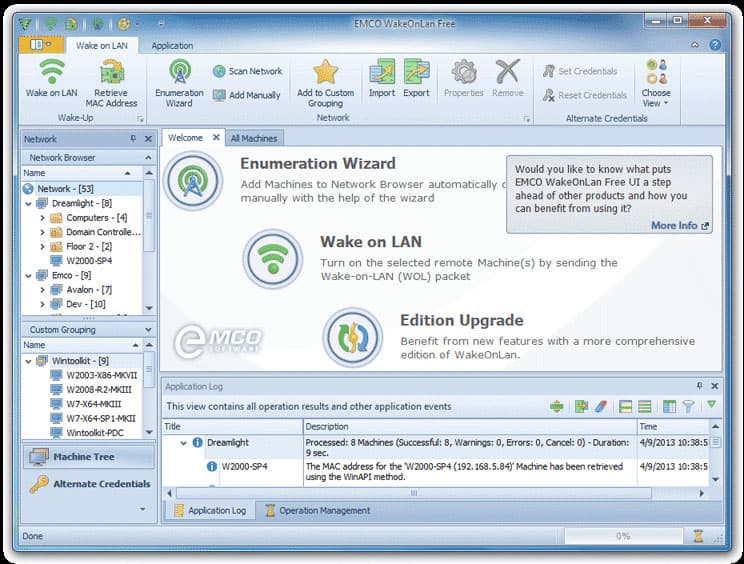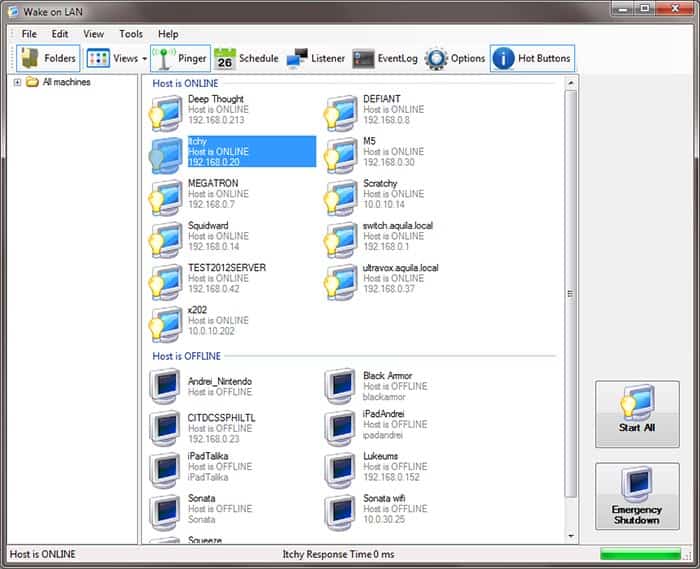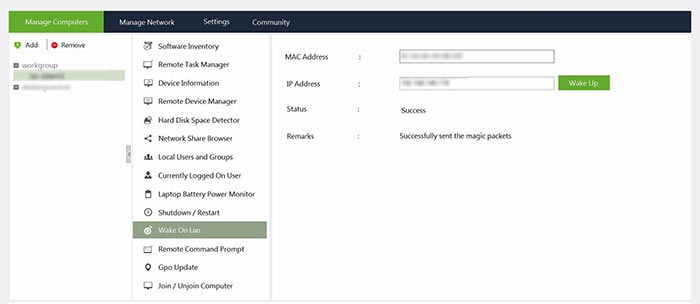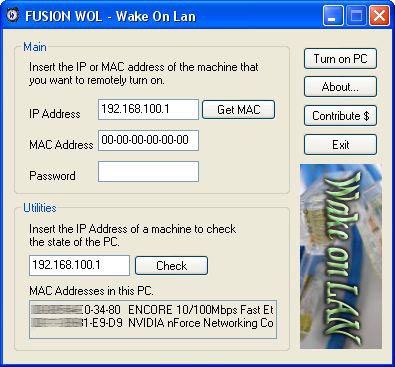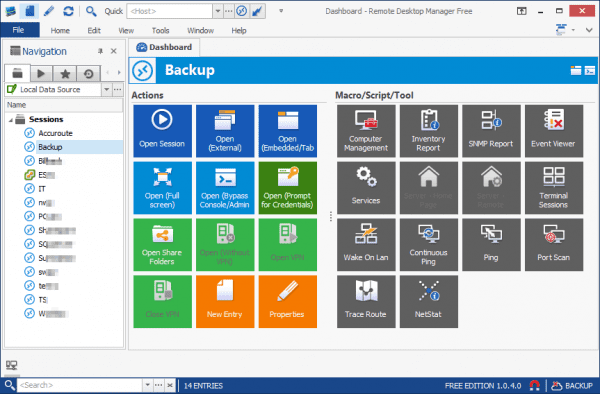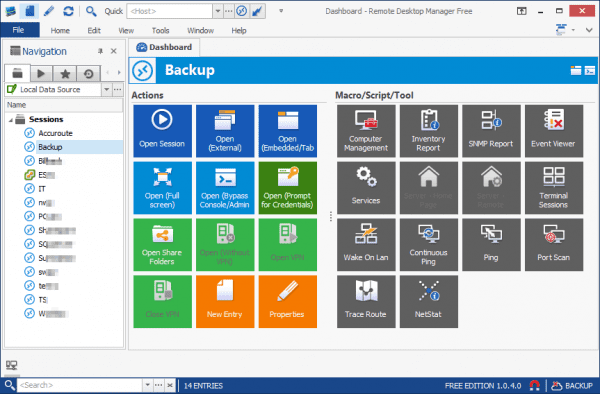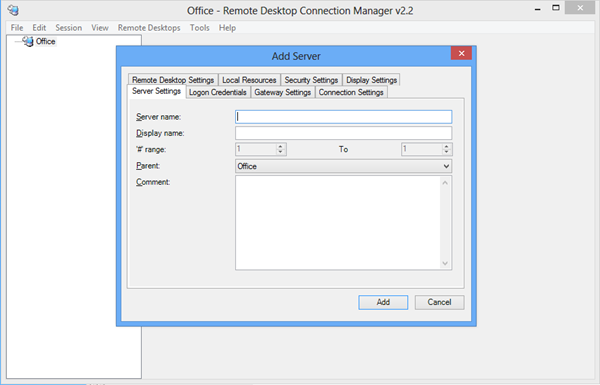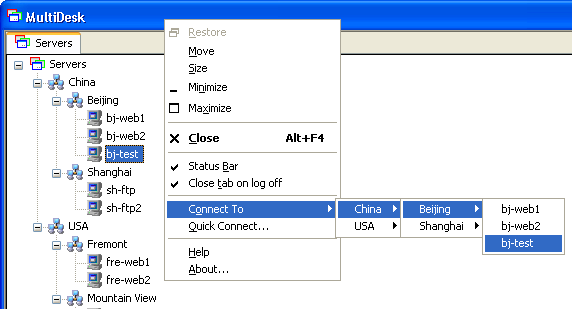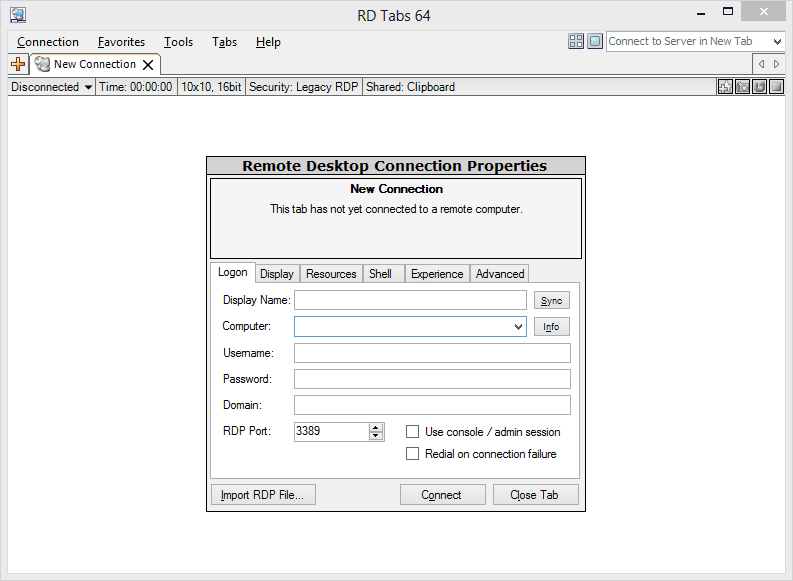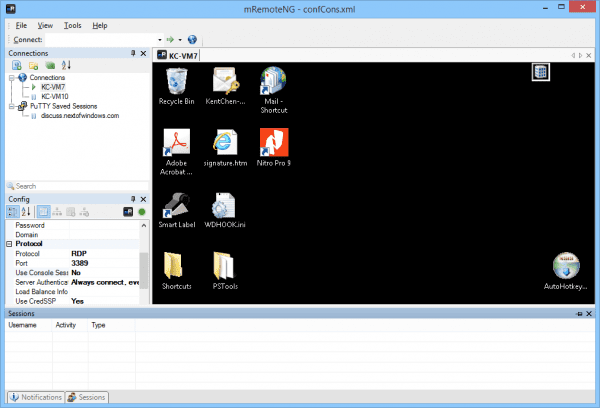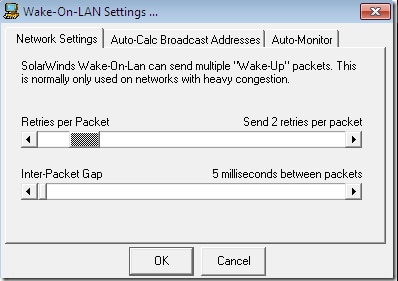
Apr 14, 2017 | access, Application, remote desktop, wake-on-lan
Best FREE Wake On LAN Software and Tools for your Network
https://www.pcwdld.com/free-wake-on-lan-tools
Wake On Lan is a Network Protocol that sends packet to an IP address of your choice that is specially formulated with a broadcast frame that will wake up the machine on the other end – that is, if WOL is enabled on the machine. The ability to perform a LAN wake on a system can be incredibly useful in a range of situations. To put simply if there is any time you might want a system to be turned on when you aren’t sitting in front of it, then Wake-On-LAN, aka WOL, is precisely what you need! Whether used for testing, or perhaps on a back-up system, it’s quite useful to be able to remotely control and change the power state of a computer. Even just accidentally shutting it down, or someone turning it off and leaving, can make WOL very useful!
With the software installed the networks NIC continues to receive power even while turned off and listens for a specific packet to be sent that will trigger a startup. It’s as simple as that! And due to the simplicity there are a range of tools with a range of features to provide this very functionality. Some are as basic as just providing wake, while others offer a greater degree of flexibility and specificity in how they do what they do! It’s worth noting that WOL does often have to be enabled in the BIOS on the system to be roused remotely, of course.
Tools for Windows 7, 10 and more
We’ve compiled a small list of the Best Wake on Lan software and tools that will help you Wake up any PC on your internal network via the protocol. The Great part about most of the software below is that they’re absolutely FREE! Grab one below and install it today to make sure you have it ready when you least expect.
SolarWinds FREE WOL Utility – FREE DOWNLOAD
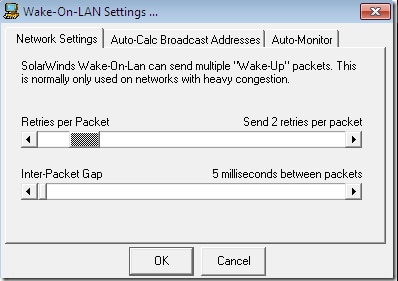
This program is pretty lightweight and easy to setup, which makes it ideal for swiftly installing and configuring on a system. There’s really not a lot else to be said! It’s one of those programs that is small and compact because it has a singular focus and it does what it needs to do as easily and with as little footprint as possible.
Price: 100% Free and Easy to Use!
Compatibility: Any version of Windows from 2000 and up, including 64-bit
Nirsoft
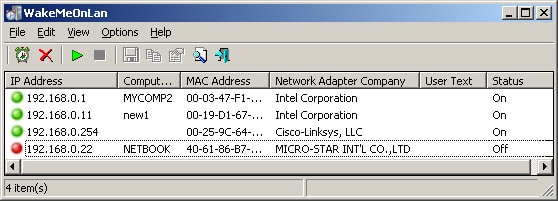
NirSoft, a common name when dealing with passwords and utilities revolving around them, also has a nice lightweight tool for handling WOL. It has a nice simple interface that allows for managing a series of systems all at once and can even broadcast a WOL packet to a handful of systems at the same time to save you a little extra work. It also offers command-line functionality that is ideal for scripting or bat files.
Download: http://www.nirsoft.net/utils/wake_on_lan.html
Price: Free
Compatibility: Any version of Windows from 2000 and up, including 64-bit
WakeOnLANx
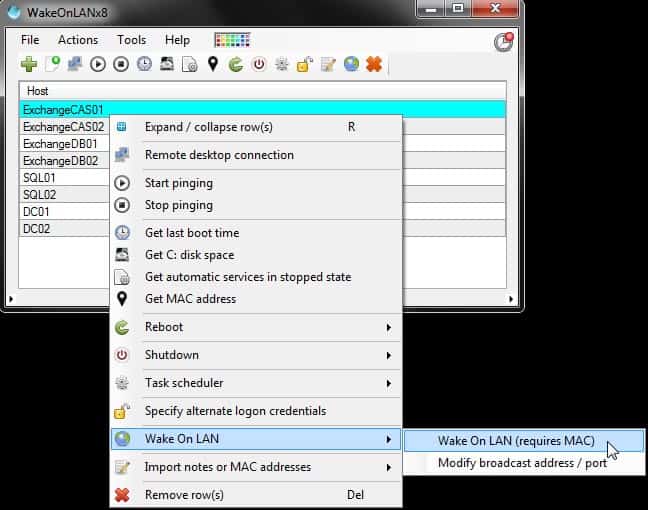
Another simple and free tool that is purely focused on getting the job done without an excess of bells and whistles. This one has a particularly customizable GUI, much more than many of the similar programs, and even offers a little bit of system information that can be requested from the target machine, such as drive space, MAC address, last boot time, a built-in remote access request, and several other handy features. As far as free WOL tools, it’s a pretty robust one for sure!
Download: https://wakeonlanx.com/download/
Price: Free
Compatibility: Most versions of Windows, also needs .NET Framework 4.0 or higher
Magic Packet
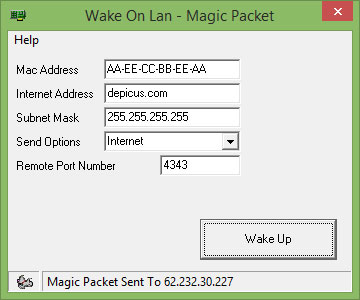
It doesn’t get any more simple than this! This is essentially a straight-up front-end UI for fully command-prompt based native WOL functionality. It provides the most basic level of WOL needs with a nice and concise little graphical interface.
Download: https://www.depicus.com/wake-on-lan/wake-on-lan-gui
Price: Free
Compatibility: Most versions of Windows from 2k and up
EMCO
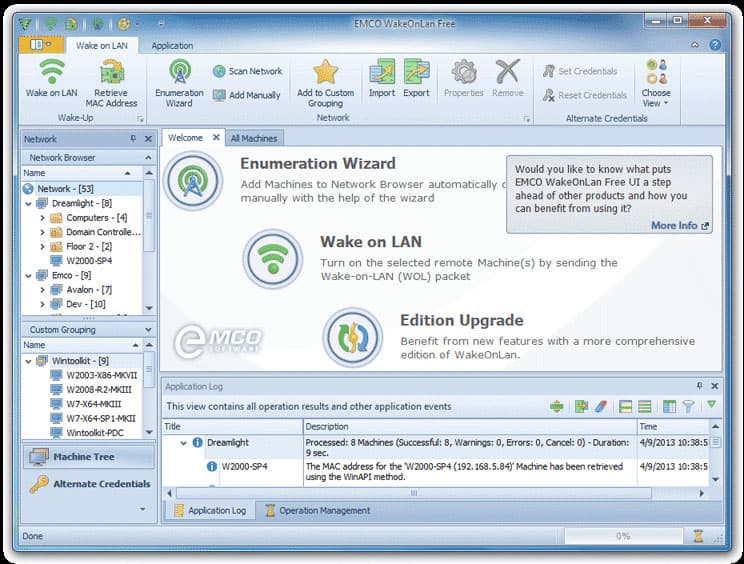
This program is a bit fancier looking than most of the more simple WOL tools, but it also offers a bit more functionality as a result. The free version doesn’t really do much more than most of the others listed here, but it does have a snappy interface for easy navigation and adjustment of some of the basic parameters. The paid version boasts a bit more flexibility and has some useful logging and management features for the systems added to it.
Download: http://emcosoftware.com/wake-on-lan
Price: Freeware and paid versions available, paid has $179 site license and $265 enterprise versions
Compatibility: Windows XP and up
Aquila Tech
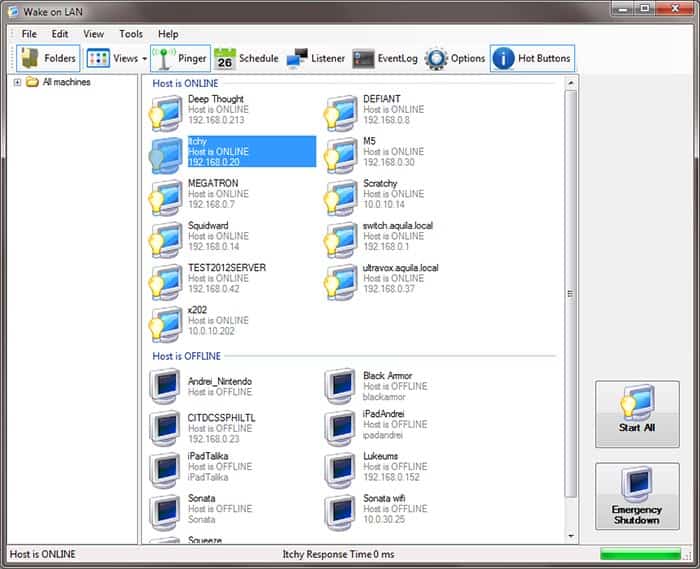
This program has a few handy features of note – it can also perform shutdowns on non-Windows systems via scripting, but it takes a bit of fiddling to get that working. Aside from that it offers some functionality for troubleshooting WOL by monitoring the wake packets being sent and received, and has a built-in scanner for browsing host machines for WOL functionality.
Download: http://wol.aquilatech.com/
Price: Free
Compatibility: Windows XP and up, .NET Framework 4.6 or higher
ManageEngine
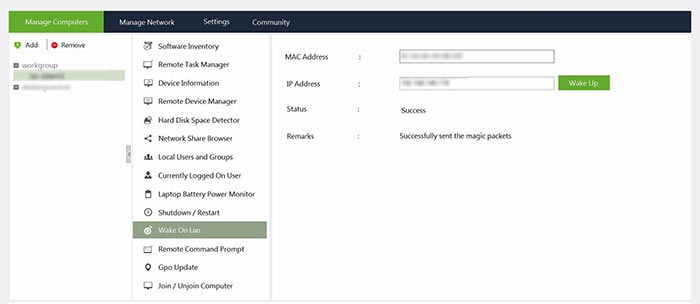
This particular tool is part of a larger suite of basic management tools that comes part of a free program offered by ManageEngine. It can invoke remote command prompts, take inventory of software, pull up task manager remotely, and several other features as well as, of course, WOL. This is a handy option when you have a need for more than just the most basic functionality, but anyone who is interested primarily in WOL features will find the rest of it just gets in the way.
Download: https://www.manageengine.com/products/free-windows-tools/free-wake-on-lan-tool.html
Price: Free
Compatibility: Windows 2003, Windows Vista, Windows 7
FusionFenix
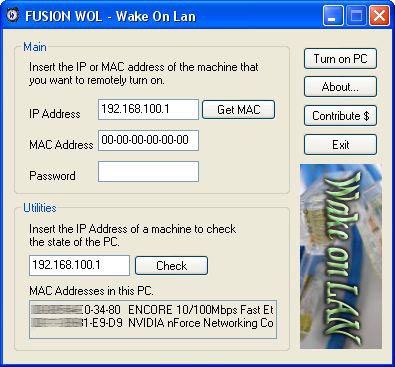
Another option that is pretty barebones that comes with a few strong limitations, but it has one particular offering that makes it worth mentioning! This particular free tool has a mobile app version for triggering WOL for a configured system, which can be quite handy for quickly firing up a computer from your phone – especially if you then have remote capabilities via the same phone!
Download: http://fusionfenix.com/product/wol-1-0
Price: Free
Compatibility: Most Windows from 2000 and up, also has Android app version available for triggering WOL
Flexibility and functionality even while away from a computer is one of the most powerful tools we have in this day and age. Being away from a system or office doesn’t mean you can’t repair, turn off, restart, and in this case, even turn back on a computer all from just about anyplace, and any device, with a network connection.
For a nice and easy, but still robust, option for WOL functionality the SOLARWINDS Free WOL Utility can be easily recommended for doing a great job! Its FREE, Easy to Use and gets the job done all the time! Finding the Best Wake on Lan Software shouldn’t be difficult and we hope the list above has served you well in finding one.
FREE WOL Software courtesy of Solarwinds!
FREE Download!
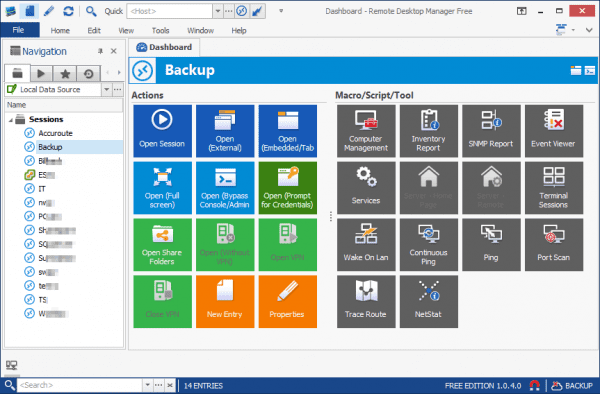
Mar 27, 2017 | Application, applications, clients, Learn and Teach, managing your server, pcs, remote application, remote desktop, server
Top 3 Free Remote Desktop Connections Manager
this article taken from: https://www.nextofwindows.com/top-3-free-remote-desktop-connections-manager
Remote Desktop Protocol (RDP), developed originally by Microsoft, is a network protocol that provides a way for people to get access to a computer remotely with a nice lightweight user interface along with input devices like keyboard and mouse. Both Windows 7 and 8 come with a native Remote Desktop Client that lets you connect to the remote machine through this protocol. However, for people who constantly need to manage multiple machines at once, you will need a program that manages multiple connections for you to make your life easier. And here are 3 of them that are free and great for you to consider.
Remote Desktop Manager
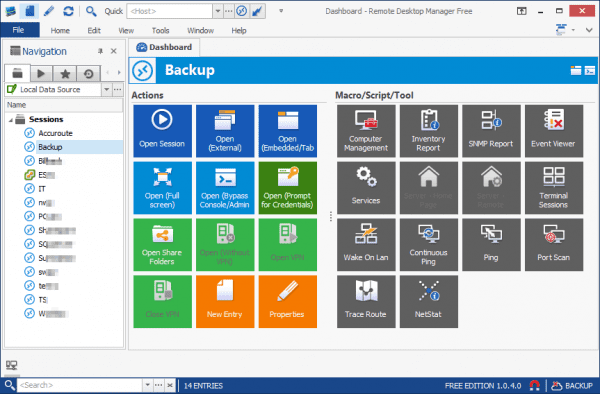
It’s a feature-rich remote connections manager that manages not only multiple remote desktop connections but many other protocols like VNC, Citrix, HTTP, FTP, LogMeIn, TeamViewer, Putty, etc.. You can save credentials locally in the database protected by the AES encryption, or in the external applications like LastPass or KeePass, or on their new released Devolutions Online Database.
What’s good about this tool is that it also supports and integrates pretty well with many popular services as well. Such as:
- Intel AMT support – to allow remote console asset access even when the computers are off.
- Hyper-V dashboard – to manager hyper-v powered VMs.
- Windows PowerShell support
- Advanced Data Source support, including Amazon S3, Dropbox, FTP, SQL Server, etc..
- Integrated password manager
- Microsoft Azure Console
- Many VPN connections
- etc..
If you are looking for one that is not only managing remote desktop connections but also many other things, this Remote Desktop Manager could be your answer. The Standard edition is FREE, and according to this comparison sheet, it could just be good enough for most of your IT tasks.
Please also check out our full review of the product here.
Terminals

Terminals is another feature rich, tab-based remote desktop clients manager that uses Terminal Services Active Client (mstscax.dll). Other than RDP connections, Terminals can also manage most of other popular connections as well, such as VNC, Console, SSH, VRRC, Citrix, RAS, HTTP, etc.. As a bonus, it also handles a variety of networking operations like Ping, Trace Route, WMI Explorer, TCP Connections, DNS Lookup, Time Sync, etc..
Terminals is an open source project that has been quite actively maintained and developed for some years. It’s on stable version 2 and can be running on Windows XP, Windows 7, and Windows 8. Both 32-bit and 64-bit editions are supported.
Remote Desktop Connection Manager
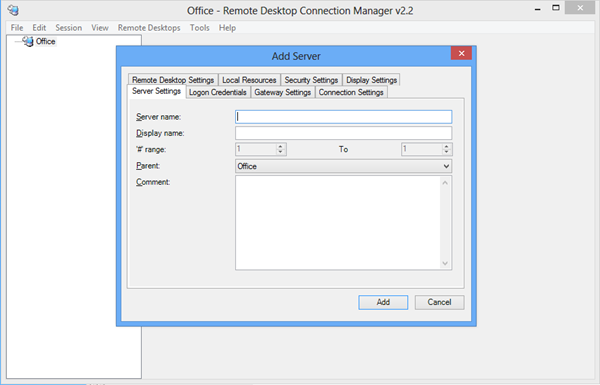
Microsoft itself also offers a manager tool called Remote Desktop Connection Manager 2.7 (RDCMan) that helps you manage multiple remote desktop connections. It’s similar to Windows Servers’ built-in MMC Remote Desktop Snap-in but more flexible.
It works on Windows 7, and server version from 2003 and up. For Windows XP, you will need the latest version of RDP client in order to use it.
/update on Nov. 24, 2014/
The RDCMan 2.7, released on Nov. 11, 2014, is a major feature release. New features include – Virtual machine connect-to-console support – Smart groups – Support for credential encryption with certificates – Windows 8 remote action support – Support for Windows 8, Windows 8.1 / Windows Server 2012, Windows Server 2012 R2
MultiDesk
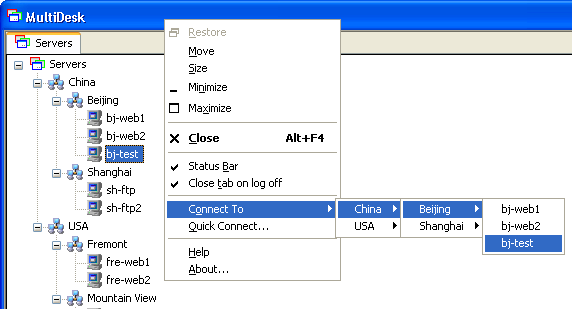
MultiDesk is another simple tab-based remote desktop manager that only manages multiple RDP connections for you. All connections can be managed through a server/group folder structure. It’s free and portable. all configurations and connections are saved in the save folder in an XML file. Since it’s portable, you can easily carry it with you so you can get access to it with all the same information.
We actually have reviewed this tool before. Check it out if you want to know more.
That actually made the no. 4 tools I covered here, instead of 3 I intended, but I guess you wouldn’t mind knowing one more option.
RD Tabs
RD Tabs is another tab-based remote desktop manager that not only put Remote Desktop sessions to the tab but also provides extra features such as favorites with advanced editing, command line scripting, connection thumbnails, encrypted passwords, detached connection windows, remote desktop screen capture, remote terminal server information/management, RDP 6.0 support, etc. As one of our lovely commenters, Samuel Davis, states, it’s simple as hell.
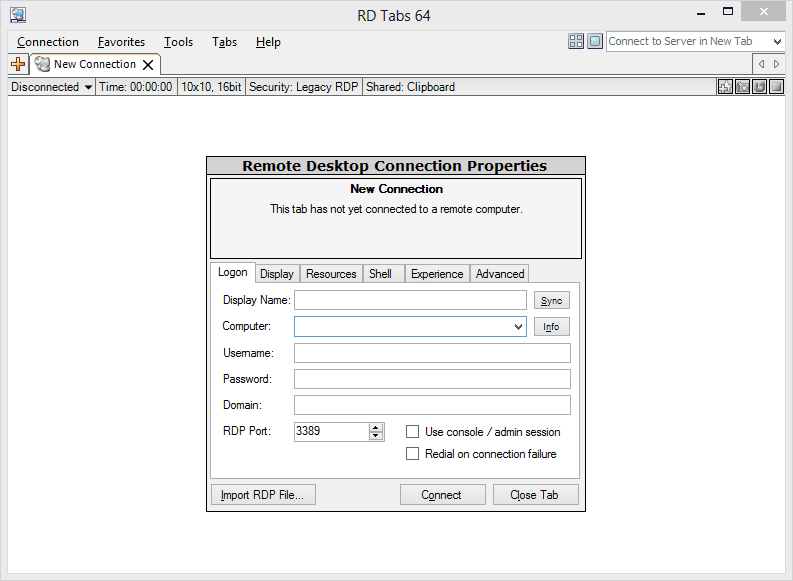
/update on Nov. 28, 2014/
2 new additions were mentioned by one of our visitors, mRemoteNG, and 2x Clients. Since they both look pretty good, we are adding them to the list here as below.
mRemoteNG
mRemoteNG is a fork of mRemote, an open source, tabbed, multi-protocol, remote connections manager. It supports not only RDP protocols but also some of the other popular ones as well, including VNC, ICA, SSH, Telnet, etc. It’s a simple program to use and manage all your remote desktop connections from a central location.
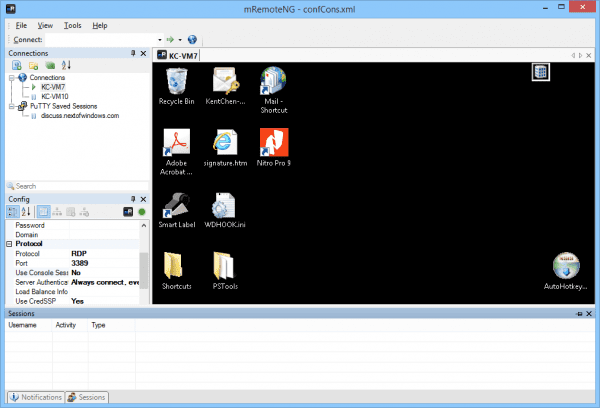
2x Client
I actually have been using 2x Client for quite a while, not on my main Windows desktop but on my mobile smartphones. I don’t feel its Windows Client offering more compelling features than the ones I mentioned above, but they do have a wide range coverage on other platforms, Linux, Mac, iOS, Android, Windows Phone, and Chrome App. They even have versions for Windows Embedded Systems.
So if you are looking for one mainly used not on Windows Desktop platform, 2x Client might be the one to go. The user experience on 2x Client is better than Microsoft’s own RDP client on both iOS, Android, and Windows Phones.
Verdict
I personally have used Terminals for years and absolutely like it. It’s rock solid and has everything I wanted. However, the Remote Desktop Manager looks so promising and so powerful. It can be your powerful weapon to cover all your needs within one consolidated environment.
That doesn’t mean you should overlook the other tools we mentioned in this post. Both Microsoft RDCMan and MultiDesk are simple and just work. If you are the guy who doesn’t always fall in love with an all-in-one kind of tool. These two are probably your answer. Besides, if managing Windows Servers via RDP is all you needed, why you need a tool with a bunch of features you will never use?
As for managing a bunch of connections on a mobile platform, both Remote Desktop Manager and RD Client from Microsoft work really well.

Mar 26, 2017 | Application, Downloads, Learn and Teach, remote, remote desktop, remote desktop manager, windows
How To Use Remote Desktop Connection Manager
For downloadiong the application you can visit below link.
Anyone that has to manage multiple computers understands that having multiple terminal service windows open is a pain. To combat this problem Microsoft has provided Remote Desktop Connection Manager (RDCMAN). I recommend RDCMAN to all my customers. What I have noticed however is, my customers struggle with getting all the servers they want into RDCMAN.
Note: Make sure the remote desktop is enabled on the servers that you want to manage from RDCMAN
In this blog I will cover how to quickly import all the servers from a lab environment into RDCMAN file. These steps can be used in production as well. The only difference might be that you may not want to import all your production servers into one RDCMAN session. In these scenarios using PowerShell servers can be filtered out. For example, if you’re the Exchange administrator for your organization, and all the Exchange servers are homed in the same Organizational Unit (OU), you would only export the servers in the Exchange Server OU.
From a computer with PowerShell 2.0 or higher, open PowerShell has an administrator

Within the PowerShell window type or copy the syntax below. This command will import the PowerShell commands to manage Active Directory.
Import-Module ActiveDirectory
Now that the Active Directory commands have been exposed to PowerShell, the Get-ADComputer can be used to return all the computer names stored in Active Directory. The Select command will only grab the computer name, the FT command will remove the table heading, and the > will export the pipeline to a text file.
Get-ADComputer -Filter ‘ObjectClass -eq “Computer”‘ | select name | ft -HideTableHeaders > C:exportServers.txt
The output should look something like this:
NOTE: Make sure there are no whitespaces in the text file. You can remove whitespace by opening the file in Excel and saving the file as a text file or using find and replace (Control + H) in notepad.

Lets open RDCMAN and get these servers imported. RDCMAN is located under C:Program Files (x86)Remote Desktop Connection Manager

Within RDCMAN go to File > New and create a new rdg file. I named my rdg file as lab

Right click on Lab.rdg and select Properties > select the Logon Credential tab > uncheck Inherit from Parent > enter your User Name Password Domain

Once your User name Password Domain have been entered click OK to save your settings
Within the RDCMAN window click Edit > Import servers…

In the Server Settings tab click the Browse button

Navigate to the Server text file and import the file

Now you should see all the servers in RDCMAN and be able to connect to any of the servers