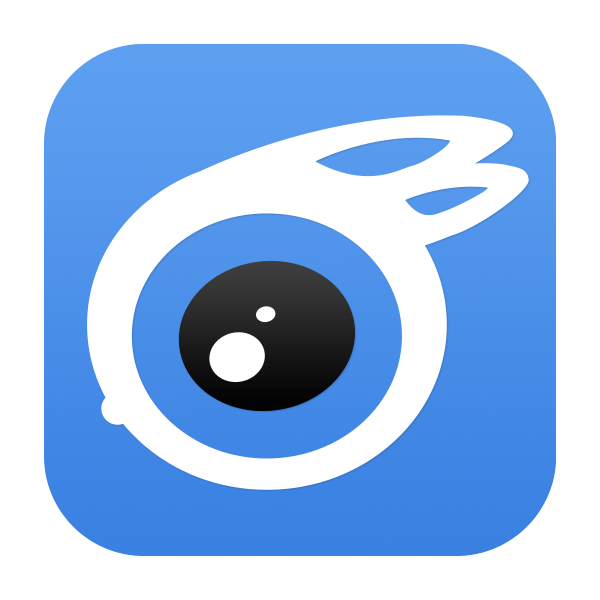Nov 12, 2015 | Alias, Alias command, Aside, cmd, Mac, osx command, osx terminal, terminal
Alias
alias
Create an alias. Aliases allow a string to be substituted for a word. An alias can be used as the first word of any simple command.
Syntax
alias [-p] [name[=value] ...]
unalias [-a] [name...]
Key
-p Print the current values
-a Remove All aliases
When arguments are supplied, an alias is defined for each name whose value is given. A trailing space in value causes the next word to be checked for alias
substitution when the alias is expanded.
If no value is given, (or with the -p option) alias will print a list of Aliases along with their current values. For each name in the argument list for which no value is supplied, the name and value of the alias is printed.
Alias returns true unless a name is given for which no alias has been defined.
name can not be `alias’ or `unalias’.
unalias can be used to remove each name from the list of defined aliases.
Alias substitution
The shell maintains a list of aliases which can be set, unset and printed by the alias and unalias commands. After a command line is parsed into simple commands the first word of each command, left-to-right, is checked to see if it has an alias. If so, the first word is replaced by the alias. If the alias contains a history reference, it undergoes History substitution (q.v.) as though the original command were the previous input line. If the alias does not contain a history reference, the argument list is left untouched.
Thus if the alias for ls were ls -l the command ls /usr would become ls -l /usr, the argument list here being undisturbed. If the alias for lookup were grep !^ /etc/passwd‘ then lookup bill would become grep bill /etc/passwd.
Aliases can be used to introduce parser metasyntax. For example, alias print ‘pr !* | lpr’ defines a command (print) which pr‘s its arguments to the line printer.
The first word of the replacement text is tested for aliases, but a word that is identical to an alias being expanded is not expanded a second
time. This means that you can alias ls to ls -F, for instance, and bash does not try to recursively expand the replacement text.
Examples
Create an alias ‘c’ that will clear the screen:
$ alias c=’clear’
Create an alias ‘ls’ that will change the default action of ls:
$ alias ls=’ls –classify’
$ ls
$ unalias ls
More aliases for ls:
$ alias la=’ls -lAXh –color=always’ #Show all, sort by extension
$ alias ls-al=’ls -al’ #fix typo missing space
$ alias l=”ls -l”
$ alias la=”ls -la”
Use alias to fix missing space typos:
$ alias cd..=’cd ..’
$ alias ..=’cd ..’
Display the working directory
$ alias .=’echo $PWD’
Prevent accidental deletions by making rm interactive:
$ alias rm=’rm -i’
Shorten apt-get installation commands:
$ alias canhaz=’sudo apt-get install’
Run firefox and open a specific website:
$ alias fftr=’/Applications/Firefox.app/Contents/MacOS/firefox-bin http://ss64.com’
Produce a custom prompt to display which machine you are on, the current folder, and the number of the current command:
$ alias cd='cd !*; set currDir = `basename $cwd`; set currDir = `echo
"<${host}:"$currDir
" ! >"`; set prompt = "${currDir} "'
$ cd $cwd
<Mac_One:Work-folder 15 >
Making an alias permanent:
Assuming you have the BASH shell, then use your favorite text editor to edit or create a file called ~/.bash_aliases and add your alias commands.
alias is a bash built-in command.
“There are many reasons why novelists write, but they all have one thing in common – a need to create an alternative world” ~ John Fowles
Related:
Alias man page – Apple.com
env – Display, set, or remove environment variables
echo – Display message on screen
set – Set a shell variable
shift – Shift positional parameters
Nov 12, 2015 | Aside, command, glossary, Learn and Teach, Mac, osX, osx command
An A-Z Index of the Apple OS X command line
You can get more from Apple.com
Source
alias Create an alias •
alloc List used and free memory
apropos Search the whatis database for strings
asr Apple Software Restore
awk Find and Replace text within file(s)
b
basename Convert a full pathname to just a filename
bash Bourne-Again SHell
bg Send to background •
bind Display readline key and function bindings •
bless Set volume bootability and startup disk options
break Exit from a For, While, Until or Select loop •
builtin Execute a shell builtin •
bzip2 Compress or decompress files
c
cal Display a calendar
calendar Reminder Service
caller Return the context of a subroutine call •
case Conditionally perform a command •
cat Concatenate and print (display) the content of files
cd Change Directory •
chflags Change a file or folder's flags
chgrp Change group ownership
chmod Change access permissions
chown Change file owner and group
chroot Run a command with a different root directory
cksum Print CRC checksum and byte counts
clear Clear terminal screen
cmp Compare two files
comm Compare two sorted files line by line
command Run a command (not a function) •
complete Edit a command completion [word/pattern/list] •
continue Resume the next iteration of a loop •
cp Copy one or more files to another location
cron Daemon to execute scheduled commands
crontab Schedule a command to run at a later date/time
csplit Split a file into context-determined pieces
curl Transfer data from or to a server
cut Divide a file into several parts
d
date Display or change the date & time
dc Desk Calculator
dd Convert and copy a file, clone disks
declare Declare variable & set attributes •
defaults Set preferences, show hidden files
df Display free disk space
diff Display the differences between two files
diff3 Show differences among three files
dig DNS lookup
dirname Convert a full pathname to just a path
dirs Display list of remembered directories •
diskutil Disk utilities - Format, Verify, Repair
disown Unbind a job from the current login session •
ditto Copy files and folders
dot_clean Remove dot-underscore files
drutil Interact with CD/DVD burners
dscacheutil Query or flush the Directory Service/DNS cache
dseditgroup Edit, create, manipulate, or delete groups
dsenableroot Enable root access
dsmemberutil View user and groups rights
dscl Directory Service command line utility
du Estimate file space usage
e
echo Display text on screen •
ed A line-oriented text editor (edlin)
enable Enable and disable builtin shell commands •
env List or Set environment variables
eval Evaluate several commands/arguments •
exec Execute a command •
exit Exit the shell •
expand Convert tabs to spaces
expect Programmed dialogue with interactive programs
Also see AppleScript
export Set an environment variable •
expr Evaluate expressions
f
false Do nothing, unsuccessfully
fc Fix command (history)
fdisk Partition table manipulator for Darwin UFS/HFS/DOS
fg Send job to foreground •
file Determine file type
find Search for files that meet a desired criteria
fmt Reformat paragraph text
fold Wrap text to fit a specified width
for Loop command •
fsck Filesystem consistency check and repair
fsaclctl Filesystem enable/disable ACL support
fs_usage Filesystem usage (process/pathname)
ftp Internet file transfer program
function Define Function Macros
g
GetFileInfo Get attributes of HFS+ files
getopt Parse positional parameters
getopts Parse positional parameters •
goto Jump to label and continue execution
grep Search file(s) for lines that match a given pattern
groups Print group names a user is in
gzip Compress or decompress files
h
halt Stop and restart the operating system
hash Refresh the cached/remembered location of commands •
head Display the first lines of a file
hdiutil Manipulate iso disk images
history Command History •
hostname Print or set system name
i
iconv Convert the character set of a file
id Print user and group names/id's
if Conditionally perform a command •
ifconfig Configure network interface parameters
ipconfig View and control IP configuration state
info Help info
install Copy files and set attributes
j
jobs List active jobs •
join Join lines on a common field
k
kextfind List kernel extensions
kickstart Configure Apple Remote Desktop
kill Kill a process by specifying its PID
killall Kill processes by name
l
l List files in long format (ls -l)
last Indicate last logins of users and ttys
launchctl Load or unload daemons/agents
ll List files in long format, showing invisible files (ls -la)
less Display output one screen at a time
let Evaluate expression •
lipo Convert a universal binary
ln Make links between files (hard links, symbolic links)
local Set a local (function) variable •
locate Find files
logname Print current login name
login log into the computer
logout Exit a login shell (bye) •
look Display lines beginning with a given string
lpr Print files
lprm Remove jobs from the print queue
lpstat Printer status information
ls List information about file(s)
lsregister Reset the Launch Services database
lsbom List a bill of materials file
lsof List open files
m
man Help manual
mdfind Spotlight search
mdutil Manage Spotlight metadata store
mkdir Create new folder(s)
mkfifo Make FIFOs (named pipes)
more Display output one screen at a time
mount Mount a file system
mv Move or rename files or directories
n
nano Simple text editor
net Manage network resources
netstat Show network status
networksetup Network and System Preferences
nice Set the priority of a command
nohup Run a command immune to hangups
ntfs.util NTFS file system utility
o
onintr Control the action of a shell interrupt
open Open a file/folder/URL/Application
opensnoop Snoop file opens as they occur
osacompile Compile Applescript
osascript Execute AppleScript
p
passwd Modify a user password
paste Merge lines of files
pbcopy Copy data to the clipboard
pbpaste Paste data from the Clipboard
ping Test a network connection
pkill Kill processes by a full or partial name
pkgutil Query and manipulate installed packages
plutil Property list utility
pmset Power Management settings
popd Restore the previous value of the current directory •
pr Convert text files for printing
printenv List environment variables
printf Format and print data •
ps Process status
pushd Save and then change the current directory
pwd Print Working Directory •
q
quota Display disk usage and limits
r
rcp Copy files between machines
read Read one line from standard input •
readonly Mark a variable or function as read-only •
reboot Stop and restart the system
return Exit a function •
rev Reverse lines of a file
rm Remove files
rmdir Remove folder(s)
rpm Remote Package Manager
rsync Remote file copy - Sync file tree
s
say Convert text to audible speech
screen Multiplex terminal, run remote shells via ssh
screencapture Capture screen image to file or disk
scutil Manage system configuration parameters
sdiff Merge two files interactively
security Administer Keychains, keys, certificates and the Security framework
sed Stream Editor
select Generate a list of items •
set Set a shell variable = value •
setfile Set attributes of HFS+ files
shasum Print or Check SHA Checksums
shift Shift positional parameters •
shopt Set shell options •
shutdown Shutdown or restart OS X
sips Scriptable image processing system
sleep Delay for a specified time
softwareupdate System software update tool
sort Sort text files
source Execute commands from a file •
split Split a file into fixed-size pieces
srm Securely remove files or directories
stat Display the status of a file
stop Stop a job or process
su Substitute user identity
sudo Execute a command as another user
sum Print a checksum for a file
suspend Suspend execution of this shell •
sw_vers Print Mac OS X operating system version
system_profiler Report system configuration
systemsetup Computer and display system settings
t
tail Output the last part of files
tar Tape ARchiver
tcpdump Dump traffic on a network
tee Redirect output to multiple files
test Condition evaluation •
textutil Manipulate text files in various formats (Doc,html,rtf)
time Measure Program Resource Use
times Print shell & shell process times •
tmutil Time Machine utility
top Display process information
touch Change file timestamps
tput Set terminal-dependent capabilities, color, position
tr Translate, squeeze, and/or delete characters
trap Execute a command when the shell receives a signal •
traceroute Trace Route to Host
true Do nothing, successfully
tty Print filename of terminal on stdin
type Describe a command •
u
ufs.util Mount/unmount UFS file system
ulimit limit the use of system-wide resources •
umask Users file creation mask
umount Unmount a device
unalias Remove an alias •
uname Print system information
unexpand Convert spaces to tabs
uniq Uniquify files
units Convert units from one scale to another
unset Remove variable or function names •
until Loop command •
uptime Show how long system has been running
users Print login names of users currently logged in
uuencode Encode a binary file
uudecode Decode a file created by uuencode
uuidgen Generate a Unique ID (UUID/GUID)
uucp Unix to Unix copy
v
vi Text Editor
w
wait Wait for a process to complete •
wc Print byte, word, and line counts
whatis Search the whatis database for complete words
whereis Locate a program
which Locate a program file in the user's path
while Loop command •
who Print all usernames currently logged on
whoami Print the current user id and name (`id -un')
write Send a message to another user
x
xargs Execute utility - passing arguments
xattr Display and manipulate extended attributes
youtube-dl Download video
yes Print a string until interrupted
zip Package and compress (archive) files.
!! Run the last command again
Apple OS X command line
![Record Your iPhone or iPad Screen with QuickTime]()
Nov 9, 2015 | General, how to, IOS 8, ipad, iPhone, Learn and Teach, Mac, OS X YOSEMITE, QUICKTIME, TIPS\
Record Your iPhone or iPad Screen with QuickTime
The ability to record an iPhone or iPad screen has long been available, but it required some work to get it going, such as jailbreak-only apps or AirPlay. With OS X Yosemite and iOS 8, Apple has now made recording the iPhone or iPad an easy and simple task. The key is QuickTime.
To record iPhone or iPad output on your Mac, make sure you’re running OS X Yosemite and iOS 8. Then connect your iPhone or iPad to your Mac using a Lightning cable. Note that you may need to “Trust” your Mac before the iPhone will work.
Launch QuickTime and select File > New Movie Recording from the menu bar. Alternatively, you can use the keyboard shortcut Option-Command-N. This will launch a new QuickTime window for video recording. By default, QuickTime will activate your Mac’s built-in iSight camera, but ignore that and find and click on the small downward-facing triangle next to the record button. This lets you select an alternate recording source, which now includes your iPhone or iPad.


When you’re done recording, just hit the stop button in the QuickTime preview window. You can then save the recording as a QuickTime movie (.mov) on your computer, or use the presets at File > Export to create a version optimized for certain resolutions or devices.

Nov 5, 2015 | Application, Image, ios resources, ipad, iPhone, Learn and Teach, Mac, mirror, Projector Screen, Show Your iPad on a Projector Screen, Technology
10 Ways to Show Your iPad on a Projector Screen Projecting your iPad on a large screen is great for demonstrations, simulations, explanations, and showing examples. There are several ways this can be done in the classroom. Scroll to the end of this post for a comparison chart.
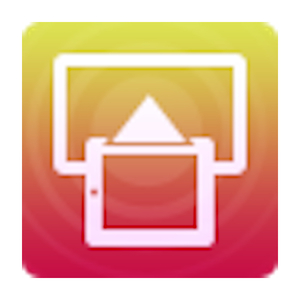
Install software on your projector-connected computer and use device’s AirPlay feature to mirror the screen.Download Mirroring360.

Install software on your projector-connected computer and use device’s AirPlay feature to mirror the screen. Get X-Mirage.
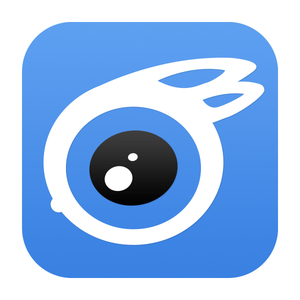
Install software on your projector-connected computer and attach device using its USB cable and choose Live Desktop. Windows only.
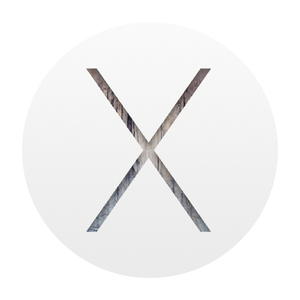
Update to OS X Yosemite on your projector-connected Mac and attach device using its Lightning cable. Open QuckTime & choose iPad as the camera source.
If you don’t mind keeping your iPad in one spot, then a VGA adapter (for 30-pin Dock connector or for Lightning connector). Apple has made four types of adapters – determine which one you need. Or, a document or USB camera might work for you.
If you want to wirelessly transmit your device’s screen and audio so that you or your students can walk around the room, then it gets more complicated. You’ll tap into Apple’s AirPlay feature that is built into all iPad 2s and newer, including iPad mini. AirPlay works over Wi-Fi and requires all devices using it to be on the same network (unless you’re using the newest Apple TV and iOS 8–then you can use a peer-to-peer connection or if you’re using Mirroring360).
Apple TV is a small black box that can connect to a projector. iPad can mirror wirelessly to Apple TV using AirPlay. Apple TV only outputs HDMI. Your projector might not have HDMI input. If that’s the case, you’ll need an HDMI to VGA adapter like the Kanex ATVPRO. Read more about Apple TV in classrooms.
If you already have a computer connected to your projector, you should look into using software to turn that Mac or Windows PC into an AirPlay receiver. You can download and try for free AirServer, Annotate Mirror Client, iTools, Mirroring360, Reflector 2, or X-Mirage. The software runs on your computer and allows devices to mirror iPad to the computer screen. Since the computer is connected to a projector, then the iPad shows on the projector. I’ve written lots more about both AirServer and Reflector.
In my visits to various schools, I’d say that Apple TV, AirServer, Reflector, and X-Mirage work about 50% of the time. That’s because AirPlay requires the device and the computer or Apple TV to be on the same network (unless you’re using the newest Apple TV and iOS 8). Often schools have different networks for mobile devices and for PCs so AirPlay won’t work. Also, AirPlay requires specific ports to be open on the network for Bonjour (and frequently they are not configured to be open).
Mirroring360 has a feature called Mirroring Assist. It can work without the need to open ports for Bonjour. That means Mirroring360 can work on your school’s network, even when other AirPlay solutions do not. Another feature of Mirroring Assist is the option to turn off the broadcasting of your computer on AirPlay. Instead, devices can be paired with your Mac or PC via a QR code. This is a very welcome feature in schools with long lists of computers under the AirPlay menu.
Even if your network allows for AirPlay connections, it also needs to be reliable. Many teachers experience slow and dropped AirPlay connections, which can make mirroring a frustrating experience. It’s a good thing there are free trials of each of the software mirroring solutions so you can test your school’s setup before purchasing.
If your Wi-Fi network won’t cooperate with AirPlay, you should check out iTools. It’s free software for Windows PCs that will mirror to a computer using your device’s charge/sync cable. iTools Live Desktop feature is buggy and might not work on your computer, and there is no help documentation.
After upgrading to to OS X 10.10 Yosemite, Mac users can mirror their iPad’s screen using a Lightning cable. iPad will show up as a camera source in QuickTime.
When you mirror your screen, it’s a great opportunity to use your iPad as a document camera! You’ll want to buy or rig up some sort of stand to use iPad as a visualizer. I wrote about the Justand v2 and other options in this post, including apps that let you draw and annotate over the image.
I maintain a chart that compares the methods of displaying iPad’s screen on a projector. Click the image below to download the PDF.
Disclosure: Links to Amazon and ProComputing are affiliate links and Learning in Hand may get paid a commission if you make a purchase.
Oct 27, 2015 | apple configurator, configurator, Image, ipsw, Learn and Teach, Mac, store
stored in:
[notification type=”notification_info” ]~/Library/Group Containers/K36BKF7T3D.group.com.apple.configurator/Library/Caches/Firmware[/notification]
Where does Apple Configurator store ipsw downloads
HERE ARE THE LINKS CAN HELP YOU TO KNOW MORE ABOUT APPLE CONFIGURATOR
-
About Apple Configurator 1.7.2
-
Open the Mac App Store to buy and download apps. Apple Configurator makes it easy for anyone to mass configure and deploy iPhone, iPad, and iPod touch in a school, business, or institution.
-
You can use Apple Configurator to quickly configure large numbers of devices with the settings, apps, and data you specify for your students, employees, or customers
-
Learn how to back up your Apple Configurator data.
-
You can deploy Mac and iOS devices in education and business environments using Apple Configurator or the Apple Deployment Programs. This article helps you decide which to use.
Redemption Codes
-
Learn how to use Apple Configurator 1.x to deploy copies of paid apps using redemption codes purchased from the Volume Purchase Program (VPP).
-
When trying to deploy an app purchased using the Volume Purchase Program (VPP), Apple Configurator may state “Unable to redeem code”. The detailed message includes “Please enter your …
Profiles
-
Learn how to import Enrollment Profiles created in Profile Manager into Apple Configurator, then install the profiles onto devices.
-
You can use Apple Configurator on OS X to install configuration profiles on your Apple TV.
Sep 15, 2015 | Learn and Teach, Mac, mac and windows, share files, sharing, windows
Share files between Windows and Mac OS X
Overview
To share files between any two machines they will need to be on the same network. The easiest way of doing this is connecting both machines to a common hub, switch, or router. A crossover cable can suffice as well, but it isn’t typically recommended as it has many limitations. Once the machines are connected under the same network, you can use either the Mac or the PC as the host.
Using Windows as the host
1. File sharing first needs to be enabled on the Windows machine. This process is different depending on the version of Windows.
- Windows XP: Go to Control Panel, double click and run through the Network Setup Wizard.
- Windows Vista: Go to Control Panel, Network and Sharing Center. Expand the File Sharing drop down and click Finally click “Turn on File and Printer Sharing”
- Windows 7: Go to Control Panel, Network and Sharing Center. Go to Choose Homegroup and Sharing options, Change Advanced Sharing Settings. Finally click “Turn on File and Printer Sharing”.
2. Next, we need to connect to the windows machine from the Mac. You can do this in one of two ways:
- Automatically: Open up a finder window, and on the left pane you will see shared machines under the “Shared” heading. Find the name of the windows machine you wish to share with. Clicking it will bring up a folder view where you can drag and drop files to/from the shared folder.
- Manually: Select finder, and click Go > Connect to Server (Shortcut for this is Command+K). Type in the prefix smb:// followed by the ip address or hostname of the windows machine. For example: smb://192.168.1.102 or smb://MyPC
Using Mac OS X as the host
- File sharing first needs to be enabled on the Mac machine. To do this, go to System Preferences, and click on the Sharing category. OSX has a multitude of ways to serve files, but right now we are just concerned with sharing for windows. Click the check box next to “File Sharing”. Then, click the options button, and check the box next to “Share files and folders using SMB (Windows)”
- Next, make note of the address (IP or hostname) of the Mac. It will be listed at the top of the sharing window.
- Finally, we need to connect to the Mac machine from windows. Go to Start > Run (in Windows XP), or use the Quick Search bar (in Vista/Windows 7), and type in \ followed by the address of the Mac. For example: \192.168.1.102 or \MyMac