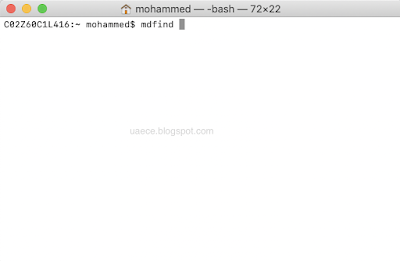برنامج “سكرين فلو” screenflow
برنامج سكرين فلو “ScreenFlow” مفيد جدا لمن يرغب بإعداد فيديو تعليمي او تصوير شاشة الجهاز او عمل محاضرات فيديو وغيرها الكثير من المميزات الجميلة التي قد تكتشفها في البرنامج. من خلال هذا البرنامج تستطيع تسجيل كل ما يحدث على سطح المكتب . وايضا يمكن حفظ الفيديو بالصيغ التي تريديها اضافة الى ذلك يوجد الكثير من المميزات والتحسينات في هذا البرنامج حيث يمكنك عمل الدروس التعليمية وغيرها

كيفية إضافة موقعك بنظام ووردبربس في وحدة تحكم محرك بحث جوجل “Google Search Console”
ما هي وحدة التحكم لمحرك البحث جوجل ( Google Search Console ) ؟
إضافة موقعك الذي يعمل بنظام إدارة المحتوى ووردبرس في وحدة تحكم محرك البحث جوجل ( Google Search Console ) ؟
إضافة خريطة موقعك في وحدة تحكم محرك البحث جوجل ( Google Search Console )؟
ملف او صفحة خريطة الموقع “XML sitemap” هو ملف يعرض جميع محتويات موقعك بتنسيق XML ، بحيث يمكن لمحركات البحث مثل جوجل اكتشاف المحتوى وفهرسته بسهولة.
أسهل طريقة لإضافة خريطة موقع XML إلى موقعك الخاص بك الذي يعمل بنظام الووردبريس هي عن طريق تثبيت وتفعيل الإضافة التالية Yoast SEO.
عند التنشيط ، انتقل إلى “SEO” ثم “General” وانتقل إلى علامة التبويب “Features”. من هنا ، تحتاج إلى التمرير لأسفل إلى خيار “XML Sitemap” والتأكد من تشغيله، عادة يكون مفعل بشكل تلقائي.
بعد ذلك ، تحتاج إلى الحصول على رابط خريطة موقع XML. ما عليك سوى النقر على أيقونة علامة الاستفهام بجوار خيار ملف sitemap XML ، وسترى رابطًا إلى ملف sitemap XML.
سينقلك النقر على الرابط إلى خريطة موقع XML الخاصة بك. من هناك ، يمكنك فقط نسخ عنوان URL من شريط عناوين المتصفح.
الآن بعد أن أصبحت خريطة موقع XML جاهزة ، فلنساعد Google في العثور عليها بسرعة.
ما عليك سوى التبديل إلى لوحة تحكم Google Search Console والنقر على قائمة ملفات خرائط الموقع من العمود الأيمن.
ستضيف جوجل الآن عنوان URL لملف sitemap في وحدة تحكم محرك البحث جوجل. وبذلك هذا كل شيء ، لقد أضفت موقعك الإلكتروني بنجاح في وحدة تحكم محرك البحث جوجل

البحث عن كلمة او نص او محتوى معين في المجلدات والملفات
البحث عن كلمة او محتوى ما في المجلدات والملفات
منذ مدة كنت اعاني من موضوع البحث عن اسماء او كلمات معينة ضمن آلاف الملفات الموجودة في جهاز الحاسوب وبحثت عبر الانترنت عن شيء يُحدث فرق معي في البحث بحيث لا يأخذ مني وقت وجهد لأجد ما ارغب بكل سهولة ويسر دون العناء في البحث مطولا في اروقة ومجلدات الحاسوب.
الجهاز المستخدم في التجربة
الأوامر المستخدمة في عملية البحث عبر تطبيق Terminal
فمن الممكن ان لا تعمل للنسخ الاقدم او الاحدث ولكن على حد علمي انها ستعمل لانها تعتمد على الاوامر (commands) من النظام ذاته. ولكن حسب تجربتي فالأمر (command) عمل معي في النسخة التي تم ذكرها.
الأمر التالي سينفعك للبحث عن كلمات معينة او اسماء او ارقام من داخل محتوى الملفات فعلى سبيل المثال اذا كنت ابحث عن كلمة او جملة ما ستظهر نتائج البحث عن مسار الملفات الموجودة داخل المجلدات الموجودة على جهاز الحاسوب المستخدم.
الأمر التالي يُمكنك من البحث في الجهاز بشكل عام فلم تخصص في عن المجلد الذي ترغب في البحث فيه محتواه او المجلدات الفرعية التي يضمها. حتى انه يظهر لك رسائل البريد الإلكتروني التي وصلت عبر برنامج “مايكروسوف اوت لوك “.
ولإظهار نتائج البحث يجب ان يكون البريد الإلكتروني المفعل فعليا هو البريد الإلكتروني الإفتراضي للتمكن من فتح البريد الإلكتروني.
افتح تطبيق او برنامج Terminal واكتب ادناه بعد كلمة mdfind تضع مسافة وبعدها الكلمة المراد البحث عنها.
mdfind الكلمة او النص المراد البحث عنه
mdfind Desktop/documents “فاتورة”
أجهزة نظام التشغيل “وندوز” Windows
ومن الجهة الأخرى لأصحاب أجهزة نظام التشغيل “وندوز” Windows، فإمكانهم عبر النظام تفعيله بالطريقة التالية بالفيديو بحيث تبحث عن البيانات بكل سهولة سيتم فيما بعد تجربته وعرض التجربة في حال فشلت او نجحت او سيتم البحث ايضا عن طريق تطبيقها للأوامر CMD
mdfind
Spotlight search.
Syntax
mdfind [-live] [-count] [-onlyin directory] queryKey
query A string or query expression.
-0 Print an ASCII NUL character after each result path.
This is useful when used in conjunction with xargs -0.
-live Causes the mdfind command to provide live-updates to the
number of files matching the query. When an update causes the
query results to change the number of matches is updated.
The find can be cancelled by typing ctrl-C.
-count Output the total number of matches, instead of the path
to the matching items.
-onlyin dir Limit the scope of the search to the directory specified.
-literal Force the provided query string to be taken as a literal
query string, without interpretation.
-interpret Force the provided query string to be interpreted as if the
user had typed the string into the Spotlight menu.
For example, the string “search” would produce the following
query string:
(* = search* cdw || kMDItemTextContent = search* cdw)
Spotlight Keywords.
These can be included in the query expression to limit the type of documents returned:
Applications kind:application, kind:applications, kind:appAudio/Music kind:audio, kind:musicBookmarks kind:bookmark, kind:bookmarksContacts kind:contact, kind:contactsEmail kind:email, kind:emails, kind:mail message, kind:mail messagesFolders kind:folder, kind:foldersFonts kind:font, kind:fontsiCal Events kind:event, kind:eventsiCal To Dos kind:todo, kind:todos, kind:to do, kind:to dosImages kind:image, kind:imagesMovies kind:movie, kind:moviesPDF kind:pdf, kind:pdfsPreferences kind:system preferences, kind:preferencesPresentations kind:presentations, kind:presentationDate Keywords.
These can be included in the query expression to limit the age of documents returned:
date:today $time.today()
date:yesterday .yesterday()
date:this week .this_week()
date:this month .this_month()
date:this year .this_year()
date:tomorrow .tomorrow()
date:next month .next_month()
date:next week .next_week()
date:next year .next_year()
Comparison Operators
By default mdfind will AND together elements of the query string.
| (OR) To return items that match either word, use the pipe character: stringA|stringB
–– (NOT) To exclude documents that match a string -string= “equal”
== “equal”
!= “not equal”
< and > “less” or “more than”
<= and >= “less than or equal” or “more than or equal”
InRange(attributeName,minValue,maxValue) Numeric values within the range of minValue to maxValue in the specified attribute.
Whitespace is significant when building a query, use parentheses () to create groups.
Characters such as “ and ‘ in the value string should be escaped using the character
Value Comparison modifiers
kMDItemAuthors ==[c] “Steve”
To get a list of the available attributes for use in constructing queries, see mdimport(1), particularly the -X switch. Not all files are indexed by spotlight and not all file attributes are present on all files, image files, iCal files and music files all support different attributes.
Examples
Returns all files with any metadata attribute value matching the string “image”:
$ mdfind image
Return all files that contain “Len Deighton” in the kMDItemAuthor metadata attribute:
$ mdfind “kMDItemAuthor = ‘*Len Deighton*'”
Return all files with any metadata attribute value matching the string “skateboard”. The find continues to run after gathering the initial results, providing a count of the number of files that match the query.
$ mdfind -live skateboard
Return all Microsoft.Word document files:
$ mdfind “kMDItemContentType = ‘com.microsoft.word.doc'”
Return files where the composer name includes ‘Eno’ (non case sensitive search):
$ mdfind ‘kMDItemComposer = “*ENO*”c’
Return all image files matching the words ‘maude’ and ‘paris’:
$ mdfind “kind:images maude paris”
Return all the files that have been tagged as ‘Green’:
$ mdfind “kMDItemUserTags = Green”
Return all the documents created with any version of Pixelmator:
$ mdfind “kMDItemCreator = Pixelmator*”
Return all image files last edited yesterday:
$ mdfind “kind:image date:yesterday”
Return all files in the users home folder (~) that have been modified in the last 3 days:
$ mdfind -onlyin ~ ‘kMDItemFSContentChangeDate >= $time.today(-3)’
Modifier Description c The comparison is case insensitive. d The comparison is insensitive to diacritical marks. kMDItemAuthors ==[c] “Steve”To get a list of the available attributes for use in constructing queries, see mdimport(1), particularly the -X switch. Not all files are indexed by spotlight and not all file attributes are present on all files, image files, iCal files and music files all support different attributes.ExamplesReturns all files with any metadata attribute value matching the string “image”:$ mdfind imageReturn all files that contain “Len Deighton” in the kMDItemAuthor metadata attribute:$ mdfind “kMDItemAuthor = ‘*Len Deighton*'”Return all files with any metadata attribute value matching the string “skateboard”. The find continues to run after gathering the initial results, providing a count of the number of files that match the query.$ mdfind -live skateboardReturn all Microsoft.Word document files:$ mdfind “kMDItemContentType = ‘com.microsoft.word.doc'”Return files where the composer name includes ‘Eno’ (non case sensitive search):$ mdfind ‘kMDItemComposer = “*ENO*”c’Return all image files matching the words ‘maude’ and ‘paris’:$ mdfind “kind:images maude paris”Return all the files that have been tagged as ‘Green’:$ mdfind “kMDItemUserTags = Green”Return all the documents created with any version of Pixelmator:$ mdfind “kMDItemCreator = Pixelmator*”Return all image files last edited yesterday:$ mdfind “kind:image date:yesterday”Return all files in the users home folder (~) that have been modified in the last 3 days:$ mdfind -onlyin ~ ‘kMDItemFSContentChangeDate >= $time.today(-3)’“The real voyage of discovery consists not in seeking new landscapes but in having new eyes” ~ Marcel Proust